Migrazioni
Cosa sono le migrazioni?
Una migrazione è l’operazione che consente di trasferire il contenuto di uno o più email account da un server di posta ai sistemi di Qboxmail in maniera massiva attraverso un file CSV appositamente configurato, rendendo la procedura di trasferimento dei messaggi più semplice e veloce.
Le migrazioni trasferiscono tutti i messaggi dal vecchio server a Qboxmail e replicano tutta l'alberatura delle cartelle e sottocartelle.
Chi può effettuare una migrazione?
Le migrazioni possono essere effettuate da un Admin, da un Team member o da un Manager autorizzati alla gestione dei domini.
Cosa serve per effettuare una migrazione?
Per effettuare una migrazione è necessario che il server di posta di origine consenta l’accesso ai messaggi via IMAP e predisporre un file CSV appositamente configurato.
Creare un file CSV per una migrazione
Per effettuare una migrazione è necessario creare un apposito file CSV in cui specificare i nomi utenti e le password di accesso agli email account, presenti sul vecchio server, che si intende migrare.
Nel file CSV è possibile inserire un massimo di 500 righe. Ogni cliente può schedulare un massimo di 5 migrazioni in contemporanea.
Se conosci le password degli email account che vuoi migrare poi effettuare una migrazione di tipo standard.
Se non conosci le password degli utenti ed il tuo server supporta il Master User IMAP puoi trasferire il contenuto degli email account anche senza conoscere la loro password. In questo caso devi creare un file CSV seguendo le istruzioni della migrazione con Master User.
Se non conosci le password degli account e il tuo server remoto non dispone della funzionalità Master User contatta il nostro supporto tecnico.
File CSV per una migrazione standard
Per effettuare una migrazione standard devi creare un file CSV in cui ogni email account da importare deve essere definito da 4 campi, divisi dal separatore di campo ; (punto e virgola) e, nel caso in cui contengano un punto e virgola, racchiusi da un separatore di testo ” (doppio apice) .
Devi sempre specificare l’hostname o l’IP del server IMAP remoto a cui i sistemi di Qboxmail si dovranno connettere per scaricare i messaggi.
Segui le specifiche nel file 0-ITA-LEGGIMI-MIGRAZIONI.txt presente all’interno del file Migrations.zip.
Ti consigliamo di specificare sempre un indirizzo IP, dato che l’hostname potrebbe cambiare a seguito di modifiche sul DNS.
| email@locale | Email account di destinazione sui sistemi di Qboxmail |
| imap-server-remoto | Nome del server IMAP a cui collegarsi per scaricare i messaggi |
| email@remota | Email account remoto da cui recuperare i messaggi |
| pwdremota | Password della casella email remota da cui recuperare i messaggi |
email@locale;imap-server-remoto;email@remota;pwdremota
Se il server remoto prevede uno username diverso dall'indirizzo email, è possibile specificarlo nel CSV al posto del campo "email@remota".
Una volta generato il file CSV ti consigliamo di aprirlo sempre con un editor di testo (es. Notepad) per verificarne la correttezza.
File CSV per una migrazione con Master User
La migrazione con Master User consente di trasferire il contenuto degli email account senza conoscere la loro password. Per effettuare una migrazione con Master User devi creare un file CSV in cui ogni email account da importare deve essere definito da 5 campi, divisi dal separatore di campo ; (punto e virgola) e, nel caso in cui contengano un punto e virgola, racchiusi da un separatore di testo ” (doppio apice) .
Devi sempre specificare l’hostname o l’IP del server IMAP remoto a cui i sistemi di Qboxmail si dovranno connettere per scaricare i messaggi.
Segui le specifiche nel file 0-ITA-LEGGIMI-MIGRAZIONI.txt presente all’interno del file Migrations.zip.
Ti consigliamo di specificare sempre un indirizzo IP, dato che l’hostname potrebbe cambiare a seguito di modifiche sul DNS..
| email@locale | Email account di destinazione sui sistemi di Qboxmail |
| imap-server-remoto | Nome del server IMAP a cui collegarsi per scaricare i messaggi |
| email@remota | Email account remoto da cui recuperare i messaggi |
| pwd-master-user | Password del master user remoto |
| master-user-name | Nome del master user remoto |
email@locale;imap-server-remoto;email@remota;pwd-master-user;master-user-name
Se il server remoto prevede uno username diverso da l'indirizzo email è possibile specificarlo nel CSV al posto del campo "email@remota".
Una volta generato il file CSV ti consigliamo di aprirlo sempre con un editor di testo (es. Notepad) per verificarne la correttezza.
Eseguire una migrazione
Per eseguire una migrazione clicca sulla voce Migrazioni nella sidebar del pannello di controllo e clicca sul pulsante + Migrazione e completa gli step della procedura di pianificazione.
- Migrazioni > + Migrazione
- Seleziona il tipo di server remoto da cui migrare i messaggi (Standard, Gmail, Exchange, Office 365)
Le impostazioni di accesso e IMAP variano tra provider e server diversi.
- Carica il file CSV precedentemente predisposto.
- Imposta la data e l’ora in cui avviare la prima migrazione.
- Al termine della prima esecuzione riceverai un'email di conferma così potrai cambiare i record MX.
Ti consigliamo di cambiare i record MX al termine della prima esecuzione in modo che la seconda esecuzione possa trasferire i restanti messaggi email arrivati nel frattempo sul vecchio server.
- Scegli quando eseguire la seconda migrazione (a distanza di massimo 23 ore dalla prima).
È possibile impostare una data ed un ora, alla quale la migrazione verrà avviata, oppure scegliere di eseguire subito la migrazione migrazione con l'opzione Esegui prima migrazione appena possibile.
Non verrano migrati i messaggi presenti nelle cartelle: Trash, Cestino, Spam, Posta indesiderata, Junk Email) ed i singoli messaggi con dimensione superiore ai 50MB.
Per completare la procedura clicca sul pulsante Migra. Una volta completata la procedura di pianificazione la migrazione sarà visibile nella tua lista delle migrazioni.
Se la migrazione è stata pianificata con successo verrà eseguita all’ora stabilita e riceverai una email di avviso al termine.
In caso di errori, prima di prima di pianificare una nuova migrazione i sistemi di Qboxmail si collegheranno al server IMAP indicato nel file CSV per tentare un’autenticazione, nel caso questa fallisca comparirà un messaggio di errore e dovrai verificare eventuali problemi con gli account o con il server remoto.
Generalmente gli errori i una migrazione sono dovuti a nome utente o password errati, non supporto del protocollo IMAP da parte del server remoto o indirizzo IP errato del server remoto.
Accedi alla lista delle risorse della migrazione per vedere i log di ogni account per entrambe le esecuzioni.
- Migrazioni > Numero risorse della migrazione > Risorsa della migrazione > Log 1 o 2
Lista delle migrazioni
La lista delle migrazioni racchiude tutte le migrazioni aggiunte ai sistemi di Qboxmail appartenenti ad un Admin con le relative informazioni di dettaglio. Per visualizzare la lista delle migrazioni clicca sul nome sulla voce Migrazioni nella sidebar del pannello di controllo.
Informazioni presenti nella lista delle migrazioni:
- Stato della migrazione.
- Nome dell’utente che ha effettuato la richiesta di migrazione.
- Codice della migrazione.
- Tipo di migrazione.
- Numero delle risorse da migrare.
- Data di pianificazione della prima migrazione.
- Data di pianificazione della seconda migrazione.
| Status | Descrizione |
|---|---|
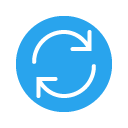 |
In validazione |
 |
Migrazione valida |
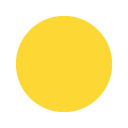 |
Migrazione non valida |
Accedendo alla lista delle risorse della migrazione potrai vedere tutti i dettagli degli account presenti nel file CSV della migrazione e relativi esiti o errori.
- Migrazioni > Numero risorse della migrazione > Risorsa della migrazione > Log 1 o 2
Eliminare una migrazione
Per eliminare una migrazione all’interno della lista delle migrazioni clicca sul pulsante Cestino ![]() in corrispondenza della migrazione, confermando l’operazione cliccando sul pulsante Elimina all’interno della modale.
in corrispondenza della migrazione, confermando l’operazione cliccando sul pulsante Elimina all’interno della modale.
- Migrazioni > Nome migrazione > Cestino
 > Elimina
> Elimina
Non è possibile eliminare una migrazione in corso. Contatta il nostro supporto tecnico per maggiori informazioni.
Le migrazioni più vecchie di 30 giorni vengono eliminate automaticamente.
Quando eseguire il cambio dei record MX
Pianificando le migrazioni a distanza di almeno 4/8 ore l’una dall’altra avrai modo di cambiare i record MX del tuo dominio ed evitare che i messaggi ricevuti dagli account durante l’esecuzione della prima migrazione vadano persi.
Al termine della prima migrazione i sistemi di Qboxmail ti invieranno una mail di avviso, così potrai cambiare i record MX e indirizzate gli account verso i server di Qboxmail, in modo che quando verrà effettuata la seconda migrazione questa possa recuperare i messaggi presenti sul vecchio server ricevuti durante la procedura.
Migrare da MS365
Questa procedura si applica agli account di MS365 protetti tramite autenticazione OAuth2.
Per migrare da MS365 è necessario creare una App Registration. Successivamente potrai contattare il nostro supporto tecnico, fornendo il file CSV, a cui avrai aggiunto due campi addizionali:
| client_ID | 'Application (client) ID' relativa alla App Registration creata |
| client_secret | il valore del 'client secret' |
Il file CSV avrà quindi la seguente forma:
email@locale;imap-server-remoto;email@remota;pwdremota;client_ID;client_secret

