Creation and configuration of products
NB: in this section you have to use the “save changes” button after making a modification.
6.1 Create the product group
Before creating products it's necessary to create a product group that contains all Qboxmail services.
From the selection menu on the top right click on the setup button and select System Setting. In the System Setting page select the “Products/Services”.
Click on “Create new group” and fill in the “Product Group Name” with the name you prefer to identify this product group with (for example Premium Email Accounts). You can provide more information about the product group by filling in the "Product Group Headline" and "Product Group Tagline" fields.
6.2 Create the first product
After creating the Product Group you are ready to create your first product.
Click on setup > System Setting > Products/Services > click on "Create a New Product"
Fill in the following boxes:
- Product Type: Other
- Product Group: The name of the group created in step 6.1
- Product Name: Choose the name you want to give to your product
- Module: Qboxmail
- Create as Hidden: Select On. You should hide the product until the product setup is finished. Remember to select Off once the product is ready to be published (you’ll need to go to: “system setting” > “Products/Services” > select the edit button relative to your product > “details” > untick “Hidden”).
Click on “Continue”.
6.2.1
On the product settings page, go to the “Module Settings” tab first:
- In the “Module Name” field select “Qboxmail”.
- In the “Server Group” field select the server group created in point 4.5.
Moving to the bottom of the page, choose when the product purchased by the customer must be activated by WHMCS on the Qboxmail Control Panel. It is recommended to select one of the following options, based on your own needs:
-
“Automatically setup the product as soon as the first payment is received” if you want to create and activate the product automatically once the first payment is received, without having to manually confirm the order.
-
“Automatically setup the product when you manually accept a pending order” if you want to make a manual check of the order and payment before manually confirming the creation and activation of the product.
-
“Automatically setup the product as soon as an order is placed” if you want to immediately activate the product, without a payment receipt.
-
“Do not automatically setup this product” if you don’t want to activate the product until the manual approval of the order. By choosing this option it will be necessary to remember to check the “Run Module Create” box during the order acceptance, otherwise the module will not work and the email boxes in the Qboxmail Control Panel will not be created.
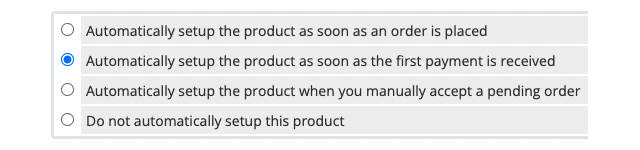
Now go up to “Product Setting”. Available options refer to the 3 different plans in which the Qboxmail service is divided. You have to choose which of the 3 plans (Basic, Professional, Enterprise) your product will be regulated by.
For this example, a product regulated by a “Professional” plan was chosen.
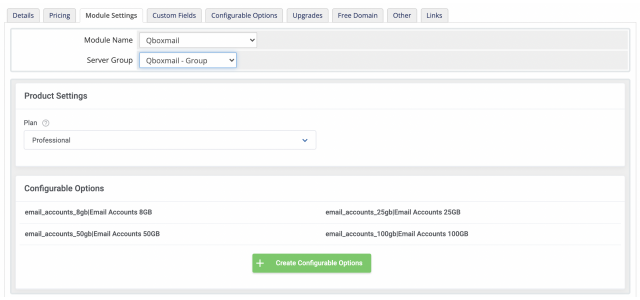
After choosing, click on “Create Configurable Options”.
Here you will be able to choose the configurable options related to the product you are working on. The configurable options refer to the email box sizes that can be activated through Qboxmail services.
You must choose the options that are compatible with the selected plan, as follows:
- If the product is regulated by the “Basic” plan select the options “Email Accounts 8GB”;” Email Accounts 25GB”.
- If the product is regulated by the “Professional” plan select the options “Email Accounts 8GB”;”Email Accounts 25GB”; “Email Accounts 50GB”.
- If the product is regulated by the “Enterprise” plan, select all the available options.
For example, we have chosen a product in the "Professional" plan:

After you click on "Confirm" you are automatically redirect to "Configurable Options" tab. Check that the row relating to the Product created in point 6.2 is selected and then click on "Save Changes".
6.2.2
We can now move on to the “Details” tab where you need to tick “Require Domain”.
Follow up the creation of the product by including a description that highlights the benefits the user would have in choosing that product.
6.2.3
Move to the Pricing tab where you can choose the product-related billing cycle that best suits your sales strategy.
Under “Payment Type” select “Recurring” and choose your preferred billing cycle. You can select different billing cycles for the same product if needed, again this choice depends on your sales strategies. To enable multiple billing cycles for the same product you must click Enable for each billing cycle you want to accept.
At this stage it is not necessary to specify the price of the product, since all the services provided by Qboxmail are configurable. The price will be inserted later, during the process of choosing the configurable options.
Tick “No” for the option “Allow Multiple Quantities”.
The remaining options are adjustable according to your sales strategy.
6.3 Configurable Options
Click on Setup > System Settings > Configurable Options
In this page it is possible to customize the products according to the variables of the Qboxmail service plans described in step 6.2.3.
Click on the “Edit” button to edit the configurable options of the desired product
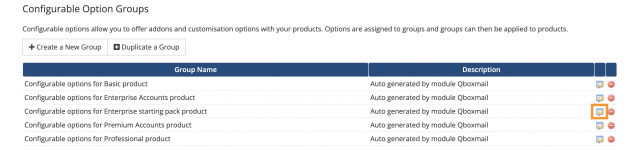
For each product it will be possible to adjust the available configurable options, which depend on the plan from which the product is regulated. Let's take as an example a product regulated by the "Enterprise" plan It will therefore be possible to modulate all the possible options, since the "Enterprise" plan provides the possibility to activate email accounts of all sizes present in the Qboxmail service.
Once you have chosen the product of which you want to edit the configurable options, you can proceed to the configuration of the options.
Click on the Edit button of the option you want to configure.
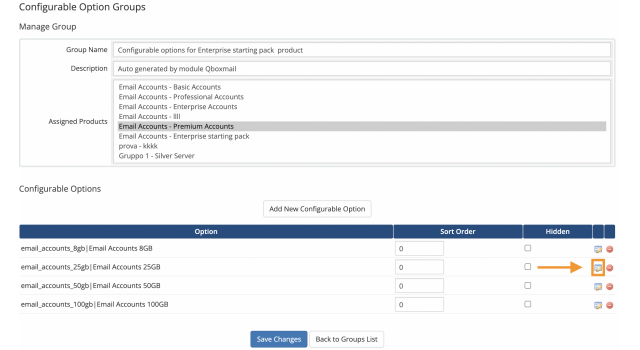
Configurations include:
- The minimum number of email boxes that can be ordered for a given product (depends on your sales strategies);
- The price of email boxes for different billing cycles (depends on your sales strategies).
For “Option Type” choose “Quantity”.
Set prices for each billing cycle chosen in the step 6.2.2.
Set a minimum orderable quantity. The choice depends on your selling strategies.
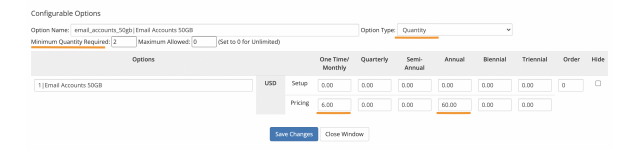
6.4 Unhide the product
Once all the configurable options have been set and the product is ready to be shown to customers, go back to the "Products/Services" section and modify the product in question by unchecking "hidden".

