Domains
Domain List
The initial domains screen lists all domains created by the customer. For each domain, certain details are given, including the status.
Domain Status
| Status | Description |
|---|---|
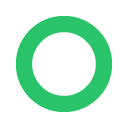 |
Waiting |
 |
Active |
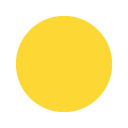 |
Inactive |
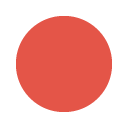 |
In error |
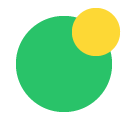 |
Invalid DKIM |
Domain Details
Clicking on a domain provides access to the details described below.
Associated Accounts
In this section you can view the list of accounts with which the domain has been associated.
If you wish to associate the domain with a new account, you must navigate to the account details in question and associate the domain.
Domain Verification
Here you can view the SPF and DKIM verification values, as well as details of the domain's current verification status.
If the domain still needs to be verified or the verification procedure needs to be repeated, this can be done from here.
The SPF and DKIM parameters must be copied (and pasted into one's own systems) for verification. Then return to this section and click on the Verify Domain button at the bottom of the page. Our systems will perform the verification and a modal will show the customer the result of the verification.
If the customer wants to hire a co-worker to enter the SPF and DKIM values into their systems, clicking on the Share Parameters button will generate a text file containing all the parameters and ready to be forwarded to the co-worker.
Approval
Once the domain has passed the verification phase, it must pass the approval phase, which is carried out automatically by our systems. In this section, it is possible to follow its progress. The customer will also receive notification emails.
Adding a new domain
To add a new domain, click on Domains in the sidebar of the control panel and then on the button + Domain and complete the steps of the creation procedure.
Step 1 - Domain name
First you need to enter the domain name complete with extension, for example: mydomain.com. The name entered must not already be present in the Email Delivery system, and if it is, you will be asked to enter a different name. If the domain name entered passes this first stage of verification, it is created. Before it can be used, however, it must pass further verification and approval stages, which we describe below.
Step 2 - SPF and DKIM Verification
Navigate to the customer's domain list and click on the domain you have just created. Then go to the section Domain Verification. If the domain has just been created you will see the warning Domain must still be verified.
Copy the values for SPF and DKIM verification (and paste them into your systems). Then return to this section and click on the Domain Verification button at the bottom of the page. Our systems will perform the verification and a modal will show the customer the result of the verification.
If the customer wants to hire a collaborator to enter the SPF and DKIM values into their systems, clicking on the Share Parameters button will generate a text file containing all the parameters ready to be forwarded to the collaborator.
Step 3 - Domain Approval
Once you have passed the SPF and DKIM verification phase, the domain approval phase starts automatically from our systems. The customer will be notified of the outcome within 24 hours.
When the approval is positive, the domain is ready to be associated with an account.
Step 4 - Associate domain with an account
In order to be able to use the domain to send mail messages, you must associate it with at least one account.
Go to the account section to create a new account.
Go to the details of an account if you want to associate the domain to an existing account.

