Accounts
Account list
The initial screen of the account section lists all accounts created by the customer. For each account, certain details are indicated, including the status.
Account status
| Status | Description |
|---|---|
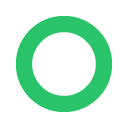 |
Waiting for payment |
 |
Enable |
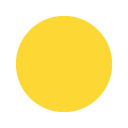 |
Disable |
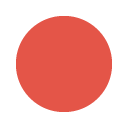 |
In error, payment not made |
Account Details
Clicking on one of the accounts created by the customer gives access to all information about it.
Dashboard
The account's dashboard shows all the details of the active plan, the activities carried out through the account and the domains linked to it, and the reputation level.
From this page, it is also possible to request changes to the plan (next development).
Associated Domains
This section lists the domains already associated to the account and their status. It is possible to make a new association.
Click on the button Associate a domain and select the domain to be associated.
If the button is disabled, it means that the account has reached the maximum number of domains that can be associated and it will be necessary to create a new account in order to use other domains, or to remove one of the associations. An account can have a maximum of 250 associated domains.
Details and Security
In this section it is possible to view and modify
- the account description
- the email address to which you will receive notifications in the event of a bounce (by default this is the sender's address)
- the password
- Indicate IP addresses authorised for sending without authentication (to be used if the sending application does not support sending via authenticated SMTP)
Adding an account
To add an account, click on the Accounts item in the sidebar of the control panel and then on the + Account button and complete the steps of the creation procedure.
- Accounts > + Account.
Once the procedure has been completed, the account will be visible in the user list.
Step 1 - Description and type
- Enter a description that will help you remember what this account is used for (e.g. "Hotel newsletter", "Hotel booking confirmation"). It is important to enter a clear and precise description because the account username will be provided to you automatically, and will be a random combination of numbers and letters, for security reasons. What is written in the description field is therefore the most immediate way of identifying the account.
- An account can make transactional or promotional mailings. Select one of the types for the account you are creating.
Step 2 - Plan and extra mailings
-
Select the type of plan. You can choose between:
Free: Each customer can only have one account at a time with the Free plan
Monthly Subscription;
Pre-paid package: purchased messages are valid for 12 months; the expiry is extended in the event of a subsequent purchase. -
Choose the number of messages you wish to purchase with the type of plan chosen above. Select one of the available options by dragging the slider (Please note: if you have chosen the Free plan, you cannot select a different number of messages than the one already proposed). The price, given by the combination of plan type and quantity of messages, will update automatically.
Step 3 - Personal information
If you are a new Qboxmail customer, you will be asked to enter your personal data and to accept the contractual terms and conditions required to use the service.
If you are already a Qboxmail customer, you can go directly to the Summary step.
Step 4 - Billing data
If you have chosen a paid plan, you will have to enter the necessary billing details.
Step 5 - Summary
This step summarises the options you have selected for your new account and the total amount to be spent.
- If you have chosen the Free plan, clicking on Activate will proceed to the immediate activation of the account and you will immediately proceed to the next step.
- If you have chosen a paid plan, you will have to click on Order and the account order with the chosen plan will be sent to our systems. You will receive an email with a summary of the order placed and a link to make payment. Once payment has been received, the account will be activated within 24 hours.
Step 6 - Username and password
Your new account has been created and we will inform you of the corresponding username and password. These credentials will have to be entered on the SMTP server you use to send.
Attention! It is important to save your password in a safe place: in the event of loss, it will only be possible to generate a new one.
What to do next
When your account is created and active, you must associate at least one domain with it in order to use it.
Go to the domains section to create a new domain.
Go to the account details if you want to associate an existing domain with the account.

