Domini
Un dominio rappresenta il contenitore di tutti gli email account, domini alias ed email alias ad esso corrispondenti. All’interno dei sistemi di Qboxmail la gestione dei domini è relativa solo all’hosting degli email account e non dell’intero dominio che rimane registrato presso il relativo provider.
Prima di poter procedere all’attivazione degli account devi aggiungere e attivare uno o più domini di cui sei titolare o autorizzato alla gestione.
Lista domini
La lista dei domini racchiude tutti i domini presenti nei sistemi di Qboxmail gestibili da un determinato utente (Admin, Team member, Manager, Postmaster), con le relative informazioni di dettaglio.
- Cliccando sul nome del dominio accedi alla gestione degli account ad esso appartenenti e alla sue impostazioni.
- Cliccando sul pulsante Altro
 puoi eliminare o disabilitare/riattivare i domini.
puoi eliminare o disabilitare/riattivare i domini.
Informazioni presenti nella lista domini:
- Stato del dominio
- Numero di email account del dominio (account presenti / totale account disponibili)
- Numero dei domini alias attivi
- Numero di email alias attivi
- Piano del dominio
| Status | Descrizione |
|---|---|
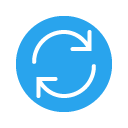 |
In aggiornamento |
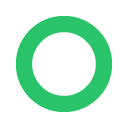 |
In attesa di verifica della proprietà |
 |
Attivo |
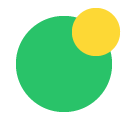 |
Attivo con record MX da aggiornare o verificare |
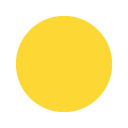 |
Disattivo |
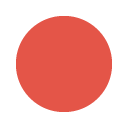 |
Con errori (contatta il nostro supporto tecnico) |
Aggiungere un dominio
Per aggiungere un dominio clicca sulla voce Domini nella sidebar del pannello di controllo e poi sul pulsante + Dominio e completa gli step della procedura di creazione. Una volta completata la procedura il dominio sarà visibile nella tua lista domini.
- Domini > + Dominio
Step 1 - Seleziona piano
Scegli il piano (Basic, Professional o Enterprise) che vuoi assegnare al dominio che stai creando tra le opzioni disponibili in base alle tue esigenze.
Le funzionalità disponibili per tutti gli email account appartenenti ad un dominio variano in base al piano scelto.
Step 2 - Dati dominio
- Inserisci il nome del dominio che vuoi creare (es. miodominio.it).
- Inserisci il nome dall’azienda o del proprietario del dominio.
- Compila i campi relativi all’anagrafica dell’azienda / proprietario*.
- Imposta una lingua e un fuso orario predefiniti per il dominio.
- Scegli una password per l’utente Postmaster che verrà automaticamente creato insieme al dominio.
*Non disponibile per il piano Basic.
Step 3 - Limiti dominio
- Imposta il numero di email account da 8GB che sarà possibile attivare all’interno del dominio.
- Imposta il numero di email account da 25GB che sarà possibile attivare all’interno del dominio.
- Imposta il numero di email account da 50GB che sarà possibile attivare all'interno del dominio.
- Imposta il numero di email account da 100GB che sarà possibile attivare all'interno del dominio.
- Imposta il numero di Archivi che sarà possibile attivare per il dominio.
- Seleziona un dimensione predefinita con cui creare i nuovi email account all’interno del dominio.
- Imposta una dimensione massima per gli email account del dominio.
Sebbene sia possibile impostare una dimensione diversa ai fini della fatturazione il sistema distingue solo tra account da 8 e 25GB.
Step 4 - Servizi disponibili per il dominio
Scegli quali servizi* rendere disponibili per in maniera predefinita per tutti gli account del dominio:
- Accesso POP
- Accesso IMAP
- Accesso SMTP
- Accesso Webmail
- Microsoft® Exchange ActiveSync
- Accesso DAV
*I servizi disponibili variano in base dal piano scelto.
Step 5 - Sicurezza dominio
Restringi l’accesso ai servizi POP, IMAP, SMTP e Webmail per tutti gli account del dominio solo agli indirizzi IP che ritieni sicuri ed affidabili. Puoi specificare fino ad un massimo di 5 indirizzi / classi IP, tutte le connessioni provenienti da IP non presenti nella lista non saranno autorizzate.
Non è obbligatorio inserire delle restrizioni per indirizzo IP.
Step 6 - Opzioni dominio*
Imposta il livello di sensibilità del filtro antispam per tutti gli account del dominio. Ti consigliamo di mantenere quello predefinito.
*Non disponibile per il piano Basic.
Verifica proprietà del dominio
Per poter attivare un dominio, e quindi poter creare email account, domini alias ed email alias, devi prima dimostrare di esserne il proprietario o di essere autorizzato alla sua gestione. Clicca sul nome del dominio presente nella lista domini Domini > Nome dominio e seleziona una modalità di verifica tra quelle disponibili:
- Verifica tramite DNS
- Verifica tramite Email*
- Verifica tramite HTML*
*Disponibile solo per i rivenditori.
Nel caso tu abbia difficoltà a eseguire la procedura di verifica della proprietà ti consigliamo di contattare il nostro supporto tecnico.
Verifica tramite DNS
Selezionando la modalità di verifica tramite DNS ti verrà mostrato un record DNS da creare e l’indirizzo IP a cui farlo puntare.
Per ogni dominio viene generato un record DNS diverso del tipo:
d458381318.miodominio.it A 185.97.217.16
composto da 9 numeri casuali preceduti dalla lettera d, il nome del dominio che si sta aggiungendo e l’indirizzo IP a cui deve puntare il record.
Una volta che hai individuato il record DNS dovrai andare nel pannello di gestione DNS del tuo dominio e creare un record di tipo A corrispondente a quello generato (es. d458381318.miodominio.it) e farlo puntare all’indirizzo IP indicato (185.97.217.16).
Ogni pannello di gestione DNS opera in maniera diversa, alcuni richiedo l’inserimento del solo codice alfanumerico altri l’intero record, ti consigliamo quindi di prestare attenzione nel effettuare l’operazione o di richiedere il supporto del tuo provider.
Per verificare che l’inserimento del record DNS sia andato a buon fine devi controllare che il ping al record generato risponda con l'IP indicato dal Pannello:
$ ping d458381318.esempio.com
PING d458381318.esempio.com (185.97.217.16) 56(84) bytes of data.
64 bytes from 185.97.217.16: icmp_req=1 ttl=57 time=10 ms
64 bytes from 185.97.217.16: icmp_req=2 ttl=57 time=10 ms
64 bytes from 185.97.217.16: icmp_req=3 ttl=57 time=10 msSe non ottieni una risposta come questa significa che la modifica al DNS del dominio non è corretta o non è ancora operativa e non potrai superare il controllo di verifica della proprietà del dominio.
Può essere necessario attendere circa 12/24 ore affinché la modifica del record DNS sia completamente operativa.
Una volta che la modifica sul DNS del dominio è operativa puoi tornare sul panello di controllo ed eseguire la verifica della proprietà cliccando sul pulsante Verifica DNS, presente nel banner giallo all’interno del domino di cui devi verificare la proprietà.
- Domini > Nome domini > Verifica DNS
Se la verifica viene superata il dominio sarà immediatamente attivato e potrai iniziare a creare gli email account del dominio.
Verifica tramite email
Se il dominio è già attivo su un altro provider puoi eseguire la verifica della proprietà attraverso un messaggio email contente un codice di conferma:
- Seleziona un indirizzo email tra quelli presenti su cui ricevere il codice di conferma
- Una volta ricevuto il codice inseriscilo nel campo corrispondente e procedi con la verifica
Se la verifica viene superata il dominio sarà immediatamente attivato e potrai iniziare a creare gli email account del dominio.
Verifica tramite HTML
Se il dominio dispone di uno spazio web attivo puoi eseguire la verifica della proprietà tramite il caricamento di uno specifico file HTML nel tuo sito web:
- Genera il file HTML di verifica cliccando sul pulsante Genera file HTML
- Scarica il file di verifica generato dal sistema cliccando su Scarica file
- Carica il file senza modificare nome e contenuti nella directory principale del sito associato al dominio (es. via FTP)
- Una volta caricato il file verifica che sia visibile all’url indicato
- Se il file risulta correttamente raggiungibile puoi eseguire la verifica della proprietà cliccando su Esegui verifica
Se cliccando sul link ottieni un errore 404 o vieni reindirizzato ad una pagina del sito web il file non è stato caricato correttamente.
Il dominio sarà immediatamente attivato e potrai iniziare a creare gli email account del dominio.
Ti ricordiamo che per rendere pienamente operativo il servizio ed iniziare a ricevere le email su Qboxmail devi prima aggiornare i record MX del dominio con quelli indicati nella documentazione
Impostazioni del dominio
Per modificare le impostazioni di un dominio clicca sul nome del dominio presente nella lista domini che intendi modificare e seleziona la voce Impostazioni tra le tab presenti.
- Domini > Nome dominio > Impostazioni
Anagrafica
Sezione dedicata alle informazioni predefinite relative al dominio e agli account in esso contenuti.
Dettagli azienda
Inserisci le informazioni da utilizzare per precompilare i relativi campi dei nuovi account appartenenti al dominio*.
*I campi disponibili variano in base al piano scelto per il dominio.
Localizzazione
Imposta la lingua (Italiano o Inglese) e il fuso orario predefiniti per il dominio e per i nuovi account apparenti ad esso.
Generali
Sezione dedicata alle impostazioni e ai limiti relativi al dominio e agli account in esso contenuti.
Piano
Modifica il piano impostato per il dominio in fase di creazione, scegliendo tra le opzioni disponibili: Basic, Professional, Enterprise.
Il cambio di piano oltre che una variazione di prezzo comporta anche il variare delle funzionalità disponibili per il dominio. Nel caso di passaggio da un piano superiore a uno inferiore i dati non corrispondenti al nuovo piano andranno persi.
Limiti dominio
Modifica i limiti predefiniti per il dominio e gli account ad esso appartenenti impostati in fase di creazione:
- Numero massimo di email account attivabili in totale.
- Numero massimo di email account da 25GB attivabili (tra quelli totali).
- Numero massimo di Archivi attivabili.
- Dimensione predefinita per i nuovi email account del dominio.
- Dimensione massima per gli email account del dominio.
Selezionando la voce Applica la quota massima in modo retroattivo a tutti gli account è possibile estendere tale modifica anche agli account già presenti all’interno del dominio.
Limiti di invio
Modifica il numero massimo di messaggi email che possono essere inviati quotidianamente da tutti gli account appetenti al dominio. Maggiori informazioni
Servizi
Modifica i sevizi* predefiniti disponibili per tutti gli account appartenenti al dominio, impostati in fase di creazione:
- Accesso POP
- Accesso IMAP
- Accesso SMTP
- Accesso Webmail
- Attiva DAV (solo per piani Professional e Enterprise)
- Sincronizzazione con Microsoft® Exchange ActiveSync (solo per piani Enterprise)
*I servizi disponibili variano in base dal piano del dominio.
Catch all
Imposta un indirizzo email a cui inviare i messaggi in caso di destinatario inesistente.
Sicurezza
Sezione dedicata alle impostazioni di sicurezza relative al dominio e agli account in esso contenuti.
Visibilità log Tracemail
Tracemail consente di visualizzare i log fino a 30 giorni, puoi limitare la visiblità a 21 giorni.
- Limita visibilità log a 21 giorni
Antimalware Premium
Abilita una livello di sicurezza superiore per proteggere gli account del dominio: un potente motore di analisi che identifica email contenenti malware, phishing e altre minacce. Disponibile solo per piano Professional e Enterprise.
Password
Imposta le policy relative all’uso delle password di accesso per gli account appartenenti al dominio.
- Forza cambio password al primo login.
- Disabilita cambio password.
- Disabilita recupero password.
- Blocca riuso vecchie password.
- Forza cambio password al prossimo login per tutti gli account del dominio.
Selezionando la voce Applica le impostazioni password in modo retroattivo a tutti gli account è possibile estendere le modifiche anche agli account già presenti all’interno del dominio.
Scadenza Password
Imposta le policy relative alla scadenza della password di tutti gli account del dominio.
Autenticazione OTP
Imposta l’uso obbligatorio dell’autenticazione a due fattori (OTP) per gli account appartenenti al dominio.
Livello antispam
Imposta il livello di sensibilità del filtro antispam per gli account del dominio. Ti consigliamo di mantenere quello predefinito. Sono disponibili quattro livelli che possono essere impostati in caso di esigenze specifiche:
- Aggressivo
- Standard (predefinito)
- Tollerante
- Assente
Ti consigliamo di mantenere quello predefinito dal sistema.
Firma DKIM personalizzata
Imposta una firma DKIM personalizzata per il dominio. Per attivare la firma di DKIM segui la procedura descritta nella sezione Firma DKIM Personalizzata della documentazione relativa al pannello di controllo.
IP abilitati
Restringi l'accesso agli account del dominio solo agli indirizzi IP che ritieni sicuri. Puoi inserire fino a 5 indirizzi/classi IP a cui applicare le restrizioni per i servizi POP, IMAP, SMTP, Webmail e API.
Accesso API
Consenti l'accesso agli account del dominio tramite API.
Webmail
Impostazioni predefinite per i nuovi account
Sezione dedicata ad inserire le impostazioni predefinite che gli account appartenenti a quel dominio devono avere.
Puoi scegliere di impostare:
- Lingua
- Fuso orario
- Formato data
- Formato ora
Firma Email Centralizzata
Sezione dedicata all'inserimento di una firma aziendale, che potrà essere applicata a tutti gli account email del dominio in maniera rapida.
Potrai comporre una firma inserendo del testo semplice oppure del testo HTML e addirittura utilizzare delle variabili per comporre in maniera dinamica il modello della firma di tutti gli utenti.
Puoi impostare una firma a livello di dominio solo se il dominio ha un piano Professional o Enterprise.
Per inserire una firma a livello di dominio accedi al Pannello di Controllo:
- Domini > nome del dominio con piano Professional o Enterprise > Impostazioni > Webmail > Firma email centralizzata
Inserisci la tua firma aziendale con del testo semplice, il logo aziendale o incolla direttamente l'HTML di una firma precedentemente creata. Potrai inserire delle variabili che si popoleranno in automatico con le informazioni inserite nell'Anagrafica aziendale e nell'anagrafica di ogni singolo utente.
Le variabili che puoi utilizzare nella firma per dominio sono le seguenti:
| Variabile | Descrizione |
|---|---|
{{f_name}} |
Nome |
{{l_name}} |
Cognome |
{{company}} |
Nome Azienda |
{{email}} |
Indirizzo email |
{{role}} |
Ruolo |
{{phone}} |
Telefono azienda |
{{mobile}} |
Cellulare |
{{email_secondary}} |
Email secondaria |
{{country}} |
Paese |
{{state}} |
Regione |
{{city}} |
Città |
{{zip}} |
Cap |
{{address}} |
Via |
{{fax}} |
Fax |
{{organizational_unit}} |
Reparto |
Il simbolo
indica che alcuni utenti non hanno il campo corrispondente impostato nella loro anagrafica.
Cliccando su ![]() potrai vedere l'elenco degli account email a cui manca il campo corrispondente nella loro anagrafica.
Potrai aggiornare l'anagrafica del dominio dalle impostazioni del dominio e quella degli utenti dalle impostazioni di ogni singolo account email. Una volta aggiornate le anagrafiche potrai procedere ricaricando la firma con variabili.
potrai vedere l'elenco degli account email a cui manca il campo corrispondente nella loro anagrafica.
Potrai aggiornare l'anagrafica del dominio dalle impostazioni del dominio e quella degli utenti dalle impostazioni di ogni singolo account email. Una volta aggiornate le anagrafiche potrai procedere ricaricando la firma con variabili.
Una volta inserita la firma, potrai:
- Abilitare o disabilitare l'applicazione automatica della firma a tutti i nuovi account email
e scegliere se:
- Applicare la firma solo a tutti gli account che ancora non ne hanno una
- Applicare la firma a tutti gli account del dominio
Il caricamento di una firma a livello di dominio ha effetto solo sugli account email principali e non sulle altre identità alias degli utenti.
Maggiori informazioni sulla gestione delle firme email
Rubrica Aziendale
Permette di stabilire se, come impostazione predefinita, quando si crea un nuovo account email, questo non deve essere mostrato nella Rubrica Aziendale.
Disattivare / riattivare un dominio
Per disattivare un dominio, all’interno della lista domini clicca sul pulsante Altro ![]() in corrispondenza del domino che vuoi disattivare e seleziona la voce Disattiva del menu.
in corrispondenza del domino che vuoi disattivare e seleziona la voce Disattiva del menu.
- Domini > Nome dominio > Altro
 > Disattiva
> Disattiva
La disattivazione di un dominio impedisce a tutti gli account ad esso appartenenti di:
- Ricevere nuovi messaggi email.
- Accedere ai servizi di Qboxmail.
- Essere modificati.
I messaggi presenti all’interno degli account, prima della disattivazione, rimarranno presenti e saranno nuovamente accessibili una volta riattivato il dominio. Nel caso in cui sugli account fosse attivo l’Archivio questo rimarrà disponibile.
I domini disattivati e tutti gli account ad essi appartenenti vengono comunque conteggiati ai fini della fatturazione.
Per riattivare un dominio all’interno della lista domini clicca sul pulsante Altro ![]() in corrispondenza del domino che vuoi riattivare e seleziona la voce Riattiva del menu.
in corrispondenza del domino che vuoi riattivare e seleziona la voce Riattiva del menu.
- Domini > Nome dominio > Altro
 > Riattiva
> Riattiva
Quando il dominio viene riattivato gli account in esso presenti sono nuovamente abilitati a ricevere messaggi email e accedere ai servizi di Qboxmail.
Per disattivare o riattivare un dominio è necessario essere in possesso dell’autorizzazione ad eseguire tali operazioni.
Eliminare un dominio
Per eliminare un dominio all’interno della lista domini clicca sul pulsante Altro ![]() in corrispondenza del domino che vuoi eliminare e seleziona la voce Elimina del menu, confermando l’operazione cliccando sul pulsante Elimina all’interno della modale.
in corrispondenza del domino che vuoi eliminare e seleziona la voce Elimina del menu, confermando l’operazione cliccando sul pulsante Elimina all’interno della modale.
- Domini > Nome dominio > Altro
 > Elimina
> Elimina
Eliminando un dominio tutte le impostazioni, gli account e i dati in esso contenuti andranno persi.
L’operazione di eliminazione di un dominio è irreversibile.
Per eliminare un dominio è necessario essere in possesso dell’autorizzazione ad eseguire tali operazioni.
Nel caso in cui tu abbia erroneamente eliminato un dominio contatto il nostro supporto tecnico.

