Imports
About imports
Imports allow you to automatically add a list of domains and/or email acounts to your newly acquired Qboxmail systems in batches. The procedure makes use of a configured CSV file realised especially to make the transition from a previous provider simple and fast.
Who can import?
Imports can be carried out by an admin, a team member or a manager with authorization to oversee domains.
What can be imported?
You can import domains, email accounts, alias domains and alias email accounts, together with the respective passwords. Each CSV file can contain up to 250 items.
A CSV file must be prepared for each kind of import.
Create a CSV file for an import
Prior to begin importing your domains and email accounts, you will need to create a specific CSV file following the specifications in the file 0-ENG-README-IMPORTS.txt by downloading: Imports.zip.
You can choose between a basic and an advanced kind of import. The basic one allows you to create domains and email accounts by just setting the name and password. Advanced imports allow you to set up additional fields in the CSV.
The CSV file can include up to 250 lines.
The field separator is the ; (semicolon). It is also possible to use a text delimiter if the password includes a special character or the field separator itself. The text delimiter is " (quotation mark). See the file imports-delimiters.txt.
Password import with hash
It is possible to specify an hash in the CSV password field if you do not have a current password available. Hashes represent passwords in encrypted format and this is usually how they are stored in databases. It is currently possible to insert the following hash formats in the CSV:
- MD5-CRYPT
- SHA512-CRYPT
In this case, the password field must contain the name of the password scheme used enclosed in curly brackets:
- Example: {SHA512-CRYPT}$6$xVM3rIc...
It is possible to import many other hash types. Besides, should you find out that the hash type you have is not among those supported by CSV import, please contact our technical support.
Here is a list of supported hash:
- BLF-CRYPT
- SHA512-CRYPT
- SHA256-CRYPT
- MD5-CRYPT
- CRYPT
- PLAIN-MD5
- SHA
- SSHA
- SHA256
- SSHA256
- SHA512
- SSHA512
- SSHA256.hex
- SSHA512.hex
CSV file for basic imports
In order to carry out a basic import procedure, you must create a CSV file wherein each object to be imported must be defined by fields. Each field must be distincted by the field separator ; (semicolon) or, if they contain a semicolon, enclosed by the text separator " (quotation mark).
When performing an Import, you will be using the basic import by default, unless you choose the advanced procedure.
Basic Account Email Import Format:
- 2 columns
Email account (required); Password (required)
Basic Domain Import Format:
- 2 columns
Domain (required); Password (required)
Domain Alias Import Format:
- 2 columns
Real Domain (required); Alias Domain (required)
Domain Email Alias Import Format:
- 2 columns
Email Alias (required); Recipients(required, max 20 separated by comma)
When selecting the Basic mode, the CSV file must contain only the mandatory fields.
CSV file for advanced imports
For "Domain" and "Email Account" imports, you can use an "advanced" procedure that can be selected when you load the CSV file from the control panel. The advanced mode requires that the optional CSV fields/columns are also present, even if empty. Therefore, when choosing the "advanced" import to process the CSV file, the fields separated by commas must be present even if they are empty.
Format for Advanced Account Email Import
- 5 columns
Account Email(required);Password(required);Name(optional);Surname(optional);Forward(optional, max 20 separated by comma)
Format for Advanced Domain Import
- 3 columns
Domain(required);Postmaster password(required);Manager codes (optional)
Performing imports
To start an import procedure, find the Imports entry in the control panel sidebar and click on the + Import button. Then, complete the steps of the creation procedure as indicated. Once the procedure is completed, its record will appear on your Imports list.
- Imports > + Import
- Select the type of imports that you wish to carry out;
- Load the previously prepared CSV file.
Before importing email accounts, alias domains, or alias email accounts, the domain that they belong to must be already present.
To complete the procedure, click on the Import button. Once the import procedure has been completed, it will appear on your Imports list.
Imports list
The Imports list contains all the imports executed on the Qboxmail systems belonging to the admin, with all the related information. You can find the list of imports by clicking on the Imports entry in the control panel sidebar.
The Import list contains the following information:
- Import status;
- Name of the user who requested the import;
- Import code;
- Import type;
- Kind of resources being imported;
- Possible errors occurred in the import procedure;
- Date and time of the import or its attempt.
| Status | Description |
|---|---|
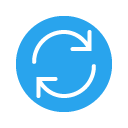 |
Validating |
 |
Validated import |
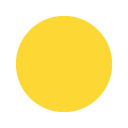 |
Import not valid |
Deleting an import
To delete an import from the Import list, find the Trash ![]() button corresponding to the import that you wish to delete, and confirm the operation by clicking on the Delete button within the modal.
button corresponding to the import that you wish to delete, and confirm the operation by clicking on the Delete button within the modal.
- Imports > Import name > Trash
 > Delete
> Delete
Deleting an impot from the Import list will only eliminate its record. If the import operation was completed successfully, the domains and accounts related to it will not be deleted. If the import operation had only been planned, by deleting its record you will also terminate the pianification that had been prepared.
Imports older than 30 days are automatically deleted from the Import list.

