Domains
A domain represents the container of all email accounts, alias domains and email aliases corresponding to it. Within the Qboxmail systems, the domain management is relative only to the hosting of email accounts and not of the entire domain that remains registered with the relevant provider.
Before you can proceed to activate the account(s), you must add and activate one or more domains which you are the owner of, or an authorized manager.
List of domains
The list of domains contains all the domains present in the Qboxmail systems. They can be managed by a specific user (Admin, Team member, Manager, Postmaster) with all related information.
- By clicking on the name of the domain, you will be able to manage the associated accounts and their settings;
- By clicking on the button More
 , you can delete or disable/reactivate the domains.
, you can delete or disable/reactivate the domains.
Information in the domain list:
- Domain status
- Number of domain email accounts (accounts present/total accounts available)
- Number of active alias domains
- Number of active email aliases
- Domain plan
| Status | Description |
|---|---|
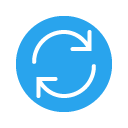 |
Updating |
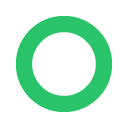 |
Waiting for ownership check |
 |
Enabled |
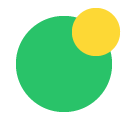 |
Active with MX records to be updated or verified |
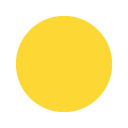 |
Disabled |
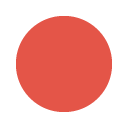 |
Error (contact our technical support) |
Add a domain
To add a domain, click on the Domain button in the control panel's sidebar, then on the + Domain button, and procede to complete the steps of the creation procedure. Once the procedure is complete, the domain will be visible on your domain list.
- Domains > Domain
Step 1 - Select plan
Based on your needs, choose the plan you want to assign to the domain that you are creating from the options available (Basic, Professional, Enterprise).
The features available for all email accounts belonging to a domain vary depending on the chosen plan.
Step 2 - Domain information
- Enter the domain name that you want to create (ex. mydomain.com);
- Enter the company name or the name of the domain owner;
- Fill in the fields related to the company/owner registry*;
- Set a default language and time zone for the domain;
- Choose a password for the Postmaster user, which will be automatically created with the domain.
*Not available for the Basic plan.
Step 3 - Domain limits
- Set the number of 8GB-email accounts that can be activated within the domain;
- Set the number of 25GB-email accounts that can be activated within the domain;
- Set the number of 50GB-email accounts that can be activated within the domain;
- Set the number of 100GB-email accounts that can be activated within the domain;
- Set the number of Archives you can activate for the domain;
- Select the default size of the new email accounts within the domain;
- Set a maximum size for domain email accounts.
Although it is possible to set a different size, for billing purposes the system distinguishes only between 8 and 25GB accounts.
Step 4 - Services available for the domain
Choose the services* you want to make available for all domain accounts by default:
- POP access
- IMAP access
- SMTP access
- Webmail access
- Microsoft® Exchange ActiveSync
- DAV Access
*The available services vary according to the plan chosen.
Step 5 - Domain Security
Restrict access to POP, IMAP, SMTP, and Webmail services for all domain accounts only to the IP addresses that you feel are safe and reliable. You can specify up to a maximum of 5 IP addresses/classes. All connections coming from IP addresses not present in the list will be denied access.
It is not mandatory to enter restrictions by IP address.
Step 6 - Domain Options*
Set the sensitivity level of the spam filter for all accounts in the domain. We recommend that you keep the default one.
*Not available for the Basic plan.
Domain ownership verification
In order to activate a domain and therefore be able to create email accounts, domain aliases, and email aliases, you must first prove that you are the owner or an authorized manager. Click on the domain name in the Domains > Domain name list and select one of the available verification methods:
- Verification by DNS
- Verification by Email*
- Verification by HTML*
*Only available to resellers.
In case you have difficulties carrying out the ownership check, we advise you to contact our technical support.
Verify by DNS
By selecting the verification mode via DNS, you will need to point a DNS record to an IP address. A different DNS record is generated for each domain, as shown below:
d458381318.mydomain.com A 185.97.217.16
The DNS is composed of 9 random numbers preceded by the letter d, the name of the domain being added, and the IP address that the record should point to.
Once the DNS record has been generated, you will have to go to your domain's DNS management panel and create an A-type record corresponding to the one generated (ex. d458381318.mydomain.com) and point it to the IP address indicated (IP 185.97.217.16).
Each DNS management panel operates differently - some require the insertion of the alphanumeric code only, others the whole record. Therefore, we advise you to pay attention in carrying out the operation, or to request support from your provider.
To verify that the insertion of the DNS record is successful, you have to check that the ping d458381318.mydomain.com answers:
$ ping d458381318.mydomain.com
PING d458381318.mydomain.com (185.97.217.16) 56(84) bytes of data.
64 bytes from 185.97.217.16: icmp_req=1 ttl=57 time=10 ms
64 bytes from 185.97.217.16: icmp_req=2 ttl=57 time=10 ms
64 bytes from 185.97.217.16: icmp_req=3 ttl=57 time=10 msIf you do not get an answer like the one just indicated, it means that the procedure wasn't carried out correctly or the change is not yet operational and you will not be able to pass the domain ownership verification check.
It may take about 12/24 hours for the DNS record to be fully operational.
Once the change is active you can return to the control panel and perform the immediate verification of the DNS records by clicking on the Verify DNS button in the yellow banner inside the domain whose ownership you need to verify.
- Domains > Domain names > Verify DNS
If the verification is successful, the domain will be activated immediately and you can start creating the email accounts associated to your domain.
Verification by email
If the domain is already active on another provider, you can verify the property through an email message containing a confirmation code:
- Select an email address from the ones presented where you want the confirmation code to be sent to;
- Once received, enter the code in the corresponding field and proceed with the verification.
If the verification is successful, the domain will be activated immediately and you can start creating the email accounts associated to your domain.
Verification by HTML
If the domain has an active web space, you can verify the ownership by uploading a specific HTML file to your website:
- Generate the verification HTML file by clicking on the button Generate HTML file;
- Download the verification file generated by the system by clicking on Download file;
- Upload the file, without changing name and contents, in the main directory of the website associated with the domain (ex. via FTP);
- Once the file is loaded, check that it is visible at the URL indicated;
- If the file is correctly reachable, you can verify the ownership by clicking on Execute verification.
If you click on the link and get a 404 error or are redirected to a page on the website, it means the file has not been uploaded correctly.
If the verification is successful, the domain will be activated immediately and you can start creating the email accounts associated to your domain.
We remind you that to make the service fully operational and start receiving emails on Qboxmail, you must first update the domain's MX records with those shown in the documentation.
Domain settings
To change the settings of a domain, select the domain name that you wish to modify from the domain list and select the item Settings among the tabs.
- Domains > Domain name > Settings
Registry
This Section is dedicated to default information about the domain and the accounts in it.
Company details
Enter the information to pre-fill the relevant fields of the new accounts belonging to your domain*.
*The available fields vary depending on the plan chosen for the domain.
Localization
Set the language (English or Italian) and the time zone defaults for the domain and for the new email accounts belonging to it.
General
This section is dedicated to the settings and limits related to the domain and the accounts contained therein.
Plan
Change the plan set for the domain being created, choosing from the available options: Basic, Professional, Enterprise.
The change of plan, as well as a price change, involves the variation of the functionalities available for your domain. In the event of a change from a higher-level to a lower-level plan, the data not corresponding to the new plan will be lost.
Domain limits
Changes the default storage limits as set for the domain and the accounts belonging to it during set-up:
- Maximum number of email accounts that can be activated in total;
- Maximum number of 25GB email accounts that can be activated (among total);
- Maximum number of Archives that can be activated;
- Default size for new email accounts of the domain;
- Maximum size for email accounts of the domain.
By selecting the item Apply the maximum quota retroactively to all accounts, it is possible to extend this change to all accounts already present within the domain.
Daily sending limits
Change the maximum number of emails that can be sent daily by all accounts related to your domain. More info
Services
Change the default services* available for all accounts belonging to the domain, as defined during set-up:
- POP access
- IMAP access
- SMTP access
- Webmail access
- Enable DAV (only for Professional and Enterprise plans)
- Microsoft® Exchange ActiveSync (only for Enterprise plan)
*The services available vary according to the domain plan.
Catch all
Set up an email address to send messages to in case of non-existent recipient(s).
Security
Section dedicated to the security settings related to the domain and its email accounts.
Tracemail log visibility
Tracemail allows you to view logs up to 30 days, you can limit visibility to 21 days.
- Limit visibility of logs to 21 days
Antimalware Premium
Enables a higher level of security to protect domain accounts: a powerful analysis engine that identifies emails containing malware, phishing and other threats. Available only for Professional and Enterprise plan.
Password
Set policies related to the use of passwords to access the accounts within the domain.
- Force password change on first login;
- Disable password change;
- Disable password recovery;
- Block old password reuse;
- Force password change on next login for all accounts.
By selecting the item Apply password settings retroactively to all accounts, it is possible to extend this change to all accounts already present within the domain.
Password Expiration
Set password expiration policies for all domain accounts.
OTP authentication
Set the mandatory use of two-factor authentication (OTP) for the domain accounts.
Antispam level
Set the sensitivity level of the antispam filter for domain accounts. We recommend that you keep the default.
- Aggressive
- Standard (default)
- Tolerant
- Absent
*We recommend that you keep the default one.
Custom DKIM signature
Set up a custom DKIM signature for the domain. To activate the DKIM signature, follow the procedure described in the DKIM Signature section of the Control Panel documentation.
IP enabled
Restrict access to domain accounts to only the IP addresses you consider safe. You can enter up to 5 IP addresses / classes to apply restrictions for POP, IMAP, SMTP, Webmail and API services.
API access
Allow access to domain accounts via API.
Webmail
Webmail default settings for new email accounts
This section allows to select the default settings that all accounts belonging to a domain must have.
You can choose to set:
- Language
- Time zone
- Date format
- Time format
Centralized management of email signatures
This section allows you to create a corporate signature that will be automatically applied to all accounts within your domain in a fast and secure way.
You can edit your corporate signature through plain text, HTML text, or even use variables to dinamically arrange a signature template that will apply to all other users.
You can set a domain signature only with a Professional or Enterprise domain.
To add a domain signature, log in to your Control Panel:
- Domain > name of the domain with a Professional or Enterprise plan > Settings > Webmail > Centralized management of email signatures
Insert your corporate signature with plain text, corporate logo, or directly paste the HTML code from a previously created signature. You will be able to insert variables that will allow be automatically filled in with your users data as found in the Address book and in each single user's address book.
The variables that you can use in the domain signature are shown below:
| Variable | Description |
|---|---|
{{f_name}} |
Name |
{{l_name}} |
Surname |
{{company}} |
Company name |
{{email}} |
Email address |
{{role}} |
Role |
{{phone}} |
Company phone number |
{{mobile}} |
Mobile |
{{email_secondary}} |
Secondary email |
{{country}} |
Country |
{{state}} |
Region |
{{city}} |
City |
{{zip}} |
ZIP code |
{{address}} |
Address |
{{fax}} |
Fax |
{{organizational_unit}} |
Organizational unit |
The warning icon
indicates that one or more users's data are not present in the address book.
By clicking on the warning icon ![]() you will be able to see details about the email accounts whose data have not been written in the corresponding fields.
You will be able to update the domain address book through your domain settings and single address books through each email account's settings. Once the data is edited and up to date, each signature's variable will be correctly filled.
you will be able to see details about the email accounts whose data have not been written in the corresponding fields.
You will be able to update the domain address book through your domain settings and single address books through each email account's settings. Once the data is edited and up to date, each signature's variable will be correctly filled.
Once the signature is added, you will be able to:
- Enable/disable the centralized signature for new email accounts.
And choose whether to:
- Apply the signature only to those accounts that don't have one;
- Apply the signature to all accounts within a domain.
Centralized signatures only apply to 'main' email accounts. They do not apply to the alias identities.
More about email signatures management
Company addressbook
Allows you to decide whether a newly created email account will or will not show up in the Company Addressbook.
Disable/enable a domain
To disable a domain, open the domain list and click on the button Other ![]() in correspondence with the domain you want to disable. Then, select the Disable function.
in correspondence with the domain you want to disable. Then, select the Disable function.
- Domains > Domain name > Other
 > Disable
> Disable
Disabling a domain prevents all accounts belonging to it from:
- Receiving new emails;
- Accessing to Qboxmail services;
- Being modified.
The messages present in the email accounts before the domain is disabled will remain present and will be accessible again, once the domain has been enabled. In the event that the Archive is active, the Archive will remain available.
The disabled domains and all the accounts belonging to them are still counted for billing purposes.
To enable a domain in the domain list, click on the button More ![]() in correspondence with the domain you want to enable and select Enable from the menu.
in correspondence with the domain you want to enable and select Enable from the menu.
- Domains > Domain name > Other
 > Enable
> Enable
When the domain is enabled, all associated accounts are once again enabled to receive email messages and access Qboxmail services.
To disable or enable a domain, you must be authorized to perform these operations.
Delete a domain
To delete a domain within the domain list click on the button More ![]() in correspondence with the domain you want to delete and select Delete in the menu. Once you confirm the operation by clicking on the Delete button within the modal, the domain will be deleted.
in correspondence with the domain you want to delete and select Delete in the menu. Once you confirm the operation by clicking on the Delete button within the modal, the domain will be deleted.
- Domains > Domain name > Other
 > Delete
> Delete
By deleting a domain all the settings, accounts, and data it contains will be lost.
The deletion of a domain is irreversible.
To delete a domain, you must be authorized to perform these operations.

