Email accounts
An email account (inbox) is an email address associated with a space where messages are sent and received by the same address. The messages present in an email account can be accessed and managed via the POP / IMAP and SMTP protocols or via the Webmail interface.
An email account must always be connected to a domain, so you must first activate a domain.
Email account list
The list of email accounts contains all the email accounts present in the Qboxmail systems belonging to a given domain, with the related information.
To view the list of email accounts associated to a domain, click on the domain name in the domain list and select Email account .
- Domains > Domain name > Email account
Information in the email account list include:
- Email account status;
- Address of the email account;
- Storage used by the email account;
- Last access date and time of the email account;
- Number of messages sent in the last 24 hours by the email account.
| Status | Description |
|---|---|
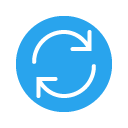 |
Updating |
 |
Online |
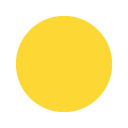 |
Offline |
Add an email account
To add an email account, click on Domains in the control panel sidebar and enter the domain details that you want to add the email account to. Click on the name, select Email account from the tabs, click on the + Email account button and complete the steps of the creation procedure. Once the procedure is completed the email account will be visible in your email account list.
- Domains > Domain name > Account email > + Account email
Step 1 - New Account
Enter the details of the user associated to the email account and choose a name for the account you are creating.
- Enter the name / description of the user who will use the account;
- Enter the user's last name;
- Choose an email address for the account;
- Choose a password to be used in the login process (an automatic and random password can be generated by the system).
If the email account is not personal (eg info@mydomain.com) you can enter a brief description in the name field.
Step 2 - Services available to email accounts
Choose the capacity and services* you want to make available for the email account:
- Storage capacity;
- POP access;
- IMAP access;
- SMTP access;
- Webmail access;
- Microsoft® Exchange ActiveSync;
- DAV Access;
*The services available may vary according to the plan chosen.
Step 3 - Account Security
Set security policies to access the email account you are creating:
- Force password change on first login;
- Set user password deadline;
- Blocks reuse old passwords;
- Disable password change;
- Disable password recovery;
- Force two-factor authentication;
- Add IP restrictions;
- Enable API access.
You can grant access to POP, IMAP, SMTP, and Webmail services only to IP addresses that you believe are safe and reliable, specifying up to a maximum of 5 IP addresses / classes. Connections coming from IPs that are not listed will not be authorized.
Step 4 - Account Options
Choose whether or not you want the messages received from the email account you are creating to be forwarded to alternative email addresses and whether to activate the delivery of spam messages in Inbox.
To complete the procedure click on the Create button. Once the creation process is complete, the account will be visible in your email account list.
Email account settings
To change the settings of an email account, click on the name of the account you wish to modify in the Email Accounts list.
- Domains > Domain name > Email Accounts
Master data
This section displays the information related to the user associated to each email account.
User details
Allows to enter the user information of each email account*.
*The available fields may vary depending on the plan chosen for the domain.
Localization
Set the language (English or Italian) and the default time zone for the email account.
General
Section dedicated to settings and limits related to the email accounts.
Account limits
Change the account storage capacity, set during creation, by choosing from the available options*.
*The storage capacity depends on the general limits set for all email accounts belonging to the domain.
Sending limits
Change the maximum number of email messages that can be sent in 24 hours from the email account. More info
Increasing the maximum number of messages that can be sent from an email account may entail a cost. More info
Services
Edit the services* available for the email account, set during creation:
- POP access;
- IMAP access;
- SMTP access;
- Webmail access;
- Microsoft® Exchange ActiveSync;
- DAV Access;
*The services available may vary according to the general domain settings.
Forward
Enter up to a maximum of 20 alternative addresses that forward emails to the email address.
Other
Change the delivery of spam messages to Inbox* and choose whether to reject all messages received from the email account by setting up an automatic reply message.
*Service availability may vary based on general domain settings.
Security
Section dedicated to the security settings related to the email account.
Password
Set policies related to the use of login passwords for email accounts.
- Set a new email account password;
- Set the mandatory password change every 3, 6, or 12 months;
- Block the reuse old passwords;
- Disable password change;
- Disable password recovery;
- Force password change on next account login.
OTP authentication
Set the mandatory use of two-factor authentication (OTP) for domain accounts.
IP enabled
Restrict access to the POP account, IMAP, SMTP, Webmail and API services only to the IP addresses that you believe are safe and reliable. You can specify up to a maximum of 5 IP addresses / classes. All connections coming from IPs not enlisted will not be authorized.
API access
Change the ability to access the email account via API.
Autoresponder
Set up an automatic reply to all messages received by the email account for the time interval you prefer.
Webmail
Localization
Section dedicated to the location settings of the Webmail that the user will see. The user can then edit them independently from the Webmail settings.
You can choose to set:
- Language
- Time zone
- Date format
- Time format
Email signatures
In the control panel, you can add, modify, or delete signatures associated to the identity of a single user — including the main email address and alias ones, if applicable.
The signature will be automatically added to the Qboxmail Webmail, but not to other mail clients.
In order to use this function, you must have either a Proferrional or Enterprise domain plan.
Customized email signatures for different email account identities will be automatically added to the Qboxmail Webmail and underneath all new composed messages.
Different identities will automatically appear according to each email address alias and domain alias settings.
Each signature includes the name shown, the identity this is associated with, and the available actions one can perform on the signature.
| Icon | Action | Description |
|---|---|---|
| Def. | Default | Allows to quickly check if a signature has the option Choose default sender active. |
| Ccn | Ccn | Allows to quickly check if a signature has the option Add sender in Ccn active. |
| Edit | Edit signature settings. | |
| Delete | Delete signature. |
To add a signature, click on New signature. Then, select the identity that you want to link it to, add the name that it will display and the signature's body. Finally, click on Save. You can insert HTML codes in the signature's body, including the company logo or a hyperlink to your website.
Among the signature settings, you can choos to enable/disable:
- Set sender as default, in case an email address as more than one identities associated to it;
- Add sender in Ccn, which is particularly useful when managing with active forward feature or in the case of email/domain aliases.
- Don't add signature to replies
When only one identity is associated to a certain email address, the section will not appear and you will only have to add the name displayed in the signature.
If you added a signature for the whole domain via control panel, this will be automatically added to the main email account.
More about email signatures management
Company addressbook
By enabling or disabling the tick, you can decide whether this user will or will not appear among the contacts of the Company Addressbook.
Deactivate / reactivate an email account
To deactivate an email account, click on the More button ![]() in the email account list, in correspondance with the account that you want to deactivate. Then, select Deactivate.
in the email account list, in correspondance with the account that you want to deactivate. Then, select Deactivate.
- Domains > Domain name > Email account > Account email address > Other
 > Disable
> Disable
Disabling an email account prevents the account from:
- Receiving new emails;
- Accessing Qboxmail services;
- Being modified.
To reactivate an email account, click the More button ![]() in the email account list, in correspondence with the account that you want to deactivate. Then, select Reactivate.
in the email account list, in correspondence with the account that you want to deactivate. Then, select Reactivate.
- Domains > Domain name > Email Account > Account email address > Other
 > Reactivate
> Reactivate
A deactivated email account remains administratively active and continues to be billed, as deactivation blocks access but does not remove the account. To stop billing, you must delete the email account
To deactivate or reactivate an email account, you must be authorized to perform the operation.
Delete an email account
To delete an email account, click the More button ![]() in the email account list, in correspondence with the account that you want to delete, and select Delete. Finally, confirm the operation by clicking the Delete button.
in the email account list, in correspondence with the account that you want to delete, and select Delete. Finally, confirm the operation by clicking the Delete button.
- Domains > Domain name > Email Account > Account email address > Other
 > Delete
> Delete
By deleting an email account, all its settings, messages, and the relative data will be lost.
The deletion of an email account is irreversible.
To delete an email account, you must be authorized to perform the operation.
In case you have mistakenly deleted an email account, contact our technical support.

